Remote control within a LAN
Can you see yourself benefiting from remote control?
Introduction
The other day I showed you how to check your IP address in Windows 8. Today I will cover something that uses the IP address you find to help you control another Windows-based computer located on your LAN remotely. I will expand upon this in a future Hub to cover this same method over a WAN, which will allow you to access your home computer from virtually anywhere in the world.
Some of the benefits of remote control over your LAN include (but are not limited to):
- Ensuring that your children are using the computer appropriately
- Ensuring that your children are not on the computer when they shouldn't be
- Controlling your media PC from another room
- Sharing files between computers without having to preconfigure any software
This tutorial uses a program called UltraVNC. It will need to be installed on each computer you wish to control. Let's get started shall we?
Check your system architecture
I wrote a short Hub about this yesterday but I will reiterate it here so you won't need to go back and forth.
The method used to check that will be different based on what version of Windows you're running. XP Users perform the following steps:
- Click the Start button and then right-click "My Computer"
- Click "Properties"
- If "x64 Edition" is listed under System click the 64-bit version, if not, click the 32-bit version below
Vista and Windows 7 Users perform the following steps:
- Click the Start/Windows button and right-click "Computer"
- Click "Properties"
- System type will say which you have
Windows 8 users just right-click in the bottom left corner of your screen and click "System". System Type will say which you have.
Get UltraVNC
Let's start with the computer you will use to control the others. Click the link below to download the version for your computer's system architecture. On the window that opens scroll down, click "I accept the above listed conditions" and then click "Download".
UltraVNC (32-bit systems)
UltraVNC (64-bit systems)
Once the download completes, run the file to start the installation.
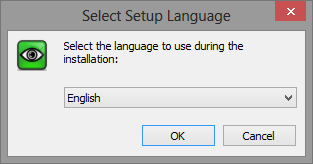
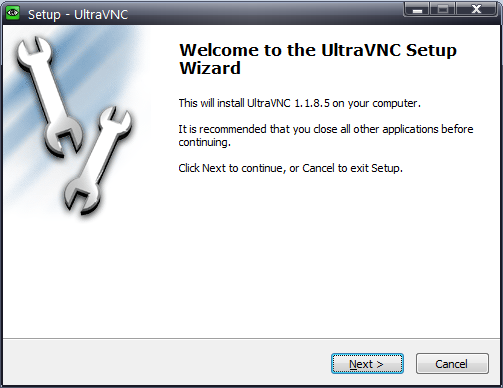
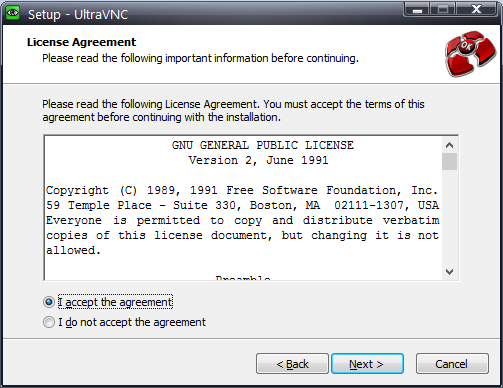

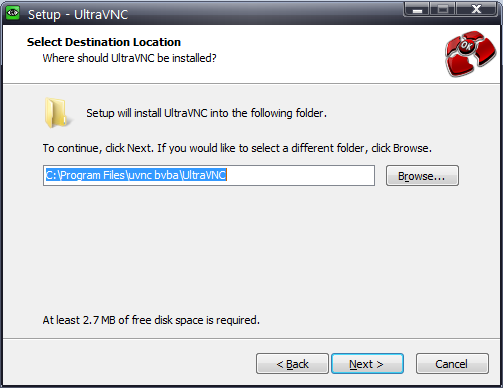

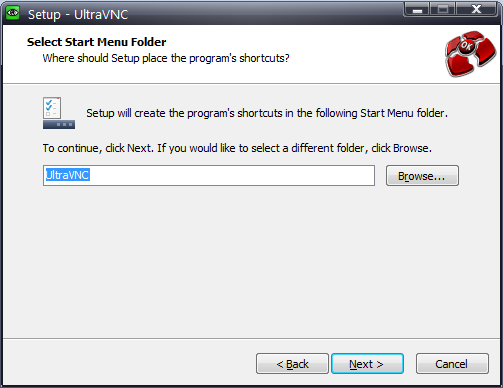


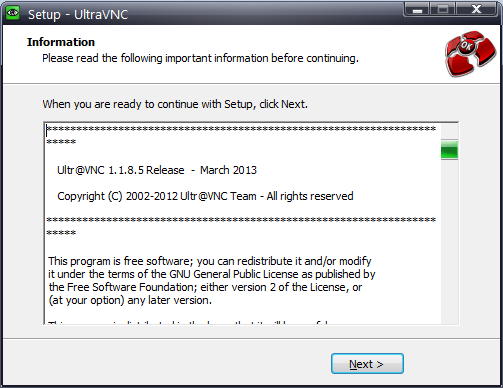
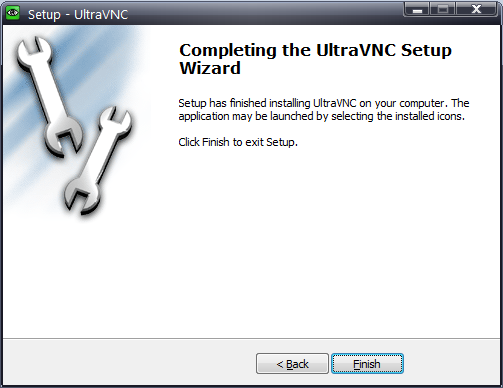
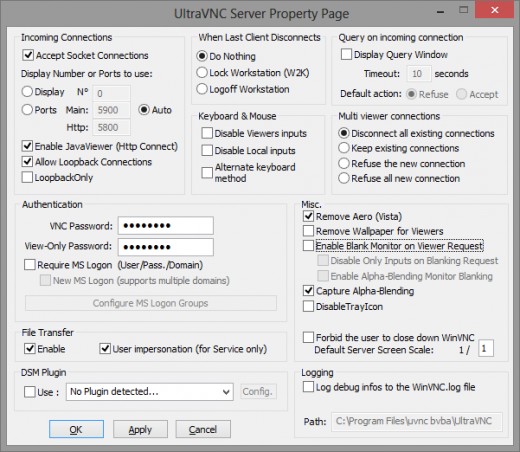
Installing VNC
After running the file, the installation will begin. Follow this procedure to set it up for remote control:
- Select your language and click "OK"
- Click "Next"
- Click "I accept the license agreement" and then click "Next"
- Click "Next"
- Click "Next"
- Ensure that only "UltraVNC Server" and "UltraVNC Viewer" are checked. (To give you some more information regarding this, the server is what is installed on a computer to control it remotely with the viewer. If you don't need to control this computer remotely, only install the viewer.)
- Click "Next"
- Ensure that only the first two check-boxes are checked and click "Next"
- Click "Install" (Windows Vista / 7 / 8 Users, you may be prompted by the User Account Control (UAC), click "Allow" if you are)
- Another window may open. Click "Next"
- Click "Finish"
- Another window will open if you have chosen to install the server. Enter a password that you wish to use to control this computer remotely with the viewer. Enter "letmesee" as the view-only password. Check "Remove Aero (Vista)" and click "Apply". XP Users you may be prompted, if you are, click the option that is something along the lines of "Do not protect my computer" (I know it sounds counter-productive but this will allow your computer to be controlled remotely with the viewer). Vista / 7 / 8 Users, you may be prompted by the UAC, if you are click "Allow".
Now that your viewer computer is configured, it's time to configure the computer(s) you wish to control. To do so, follow the exact same procedure but make sure only the "UltraVNC Server" is checked.
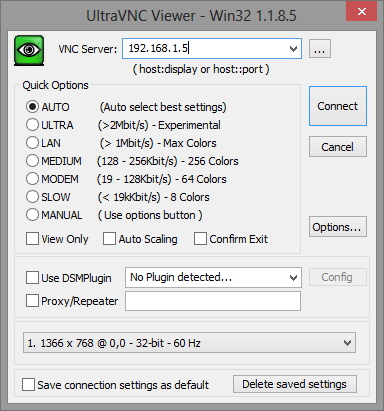
Using VNC
Before you can use VNC to control anything remotely, you'll need to know the IP address of the computer(s) you want to control. Get the IP address on each of those computers and then from the computer with your viewer, run the viewer.
XP Users:
- Click "Start"
- Find "UltraVNC" under "All Programs" and click "UltraVNC Viewer"
Vista / 7 Users:
- Click "Start"
- Type "UltraVNC"
- Click the UltraVNC Viewer menu item that appears.
8 Users:
- Press the Windows Key on your keyboard
- If there isn't an item on your Start screen for the UltraVNC Viewer, start typing it and it should come up. Click it.
Now as long as the computer you wish to control remotely is powered on, all you should have to do is type in the IP address and click connect. Another window will open and it will show you the screen on the other computer. Anything you do in that window will control the other computer. Play around and have fun! Soon enough I'll cover how to do this over the Internet, which will allow you to control your computer(s) from almost anywhere!
What will you use remote control for?
Final thoughts
Now that you've got this set up and configured, play around with it. Get to know it. It's pretty fun controlling other computers remotely. After I cover a few more concepts, I'll explain how to do this over the Internet. A very handy tool, especially if you travel lots and have things you need to check back at home.
As always, stay excellent!
More Useful Information
- Setting a static IP address
This article will show you how to set a static IP address on your Windows-based computer - The difference between static and dynamic IP addresses
This brief article will explain the difference between static and dynamic IP addresses. - How to check your IP address in Windows 8
This short article will show you a few ways to check your IP address in Windows 8. - How to check your system architecture
This short article will show you how to check your system architecture when you are using a Windows-based computer.







